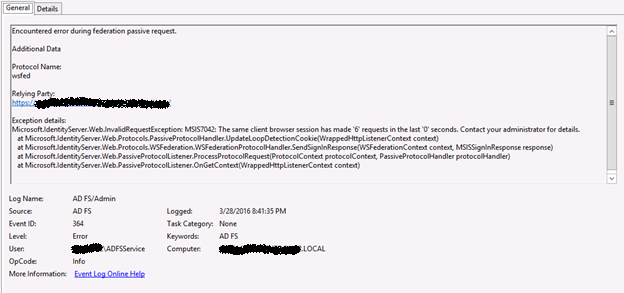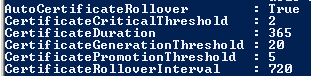1. First we will need to install HTTP Redirection on the CRM Web Server if it is not installed already. In Server Manager, go to Add Roles and Features and choose to add the HTTP Redirection feature under the Web Server role.
2. Create two folders in a directory that you know will not be deleted. Name these folders something along the lines of “CRM Internal Redirect” and “CRM External Redirect”. Folder names and paths aren’t too important but in my example I just put them in the inetpub directory.
3. Next, go into IIS. Make sure to remove the HTTP (port 80) binding from the CRM site before proceeding with the next steps.
4. Since two URLs can be used to be accessed CRM when it is setup for Claims and IFD, we will need to create the redirects for both URLs. Begin by creating a new website in IIS for the Internal URL.
- Site Name: Something descriptive such as “CRM Internal Redirect”
- Physical Path: Browse to the CRM Internal Redirect folder created in step 2.
- Binding Type: HTTP
- IP Address: Unless you have multiple IP addresses on your server, you can leave this on All Unassigned. Otherwise, select the IP address used by CRM.
- Port: 80
- Host Name: This will your internal CRM URL which was configured when setting up Claims/IFD. If you are unsure of it, open the CRM Deployment Manager and go to properties. Select the Web Addresses tab and you should see your internal URL.
5. Just like step 4, create another new site in IIS – this time for the external URL:
- Site Name: Something descriptive such as “CRM External Redirect”
- Physical Path: Browse to the CRM External Redirect folder created in step 2.
- Binding Type: HTTP
- IP Address: Unless you have multiple IP addresses on your server, you can leave this on All Unassigned. Otherwise, select the IP address used by CRM.
- Port: 80
- Host Name: This will your exteransl CRM URL which was configured when setting up Claims/IFD. If you are unsure of it, this is the unique name of your CRM organization followed by the domain (e.g. orgname.domain.com).
6. You should now have IIS looking similar to this:
7. Click on your Internal Redirect site and open the HTTP Redirect module:
8. In the HTTP Redirect settings, check the box for “Redirect requests to this destination:” and then enter your internal URL with HTTPS:// prefixed. Leave the other boxes unchecked and status code at 302. Apply the configuration.
9. Now do the same for the External redirect site. Click on your External Redirect site and open the HTTP Redirect module. In the HTTP Redirect settings, check the box for “Redirect requests to this destination:” and then enter your external URL with HTTPS:// prefixed. Leave the other boxes unchecked and status code at 302. Apply the configuration.
That’s it. You should now be able to enter either of the CRM URLs with HTTP into a browser and have it redirected to HTTPS appropriately.