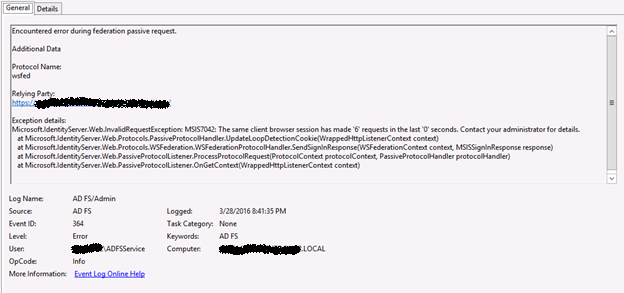If requests bounce between servers (whether by design or by fault), you may notice issues when accessing certain functionality within CRM. Often it will be accompanied by the following error message in the event viewer:
Event code: 3012
Event message: An error occurred processing a web or script resource request. The resource identifier failed to decrypt.
Exception information:
Exception type: HttpException
Exception message: Unable to validate data.
at System.Web.Configuration.MachineKeySection.EncryptOrDecryptData(Boolean fEncrypt, Byte[] buf, Byte[] modifier, Int32 start, Int32 length, Boolean useValidationSymAlgo, Boolean useLegacyMode, IVType ivType, Boolean signData)
at System.Web.UI.Page.DecryptString(String s, Purpose purpose)
at System.Web.Handlers.ScriptResourceHandler.ProcessRequest(HttpContextBase context, VirtualFileReader fileReader, Action`2 logAction, Boolean validatePath)
Basically what is happening is one server encrypted (validated) some of the traffic with an automatically generated key and another server received it but cannot decrypt it because it has different keys. These keys are known as “machine keys” and are found within IIS. By default, these keys are all set to generate automatically and no two are the same. When you are using multiple web servers, the machine keys need to be set statically and shared amongst them. Here is how to do this, starting on the first web server:
- Open IIS, select the Microsoft Dynamics CRM Website, and double-click “Machine Key”

- Uncheck the “Automatically generate at runtime” and “Generate a unique key for each application” boxes under both “Validation Key” and “Decryption Key”.

- Click “Generate Keys” on the right side of the screen.

- This will create new, random keys.

- Click apply.

- From here, repeat steps 1 and 2 on the remaining web servers. Instead of generating new keys as in step 3, copy and paste the keys generated from earlier into the remaining servers so that all servers have the same set of keys.
- Once keys on all servers are set and applied, reset IIS on all the boxes. That should do it.